Start using your PS4 controller on PC right away with our quick guide!
The PC doesn’t exactly have a de-facto controller just yet. The Xbox One controller, and its predecessor, the Xbox 360 controller, are close candidates, but they’re not universally considered as the “go-to” controller. And, while the standard mouse + keyboard combo might be convenient to use, it doesn’t exactly come close to replicating the feel of a console controller.
Which, brings us to this.
The PS4 DualShock 4 controller is generally considered as one of the best console controllers on the market if not the best. The mostly unchanged layout since its first iteration means that most gamers are already familiar with the controller. Not only that but, by default, it has most, if not all, of the buttons necessary for controller-based PC games to work.
Plus, there’s the trackpad, which you can use as a mouse input if you want.
Basically, you have every bit of a reason to want to start using PS4 controller on PC, and we’re here to tell you that setting it up isn’t as difficult as it sounds.
How to Start Using a PS4 Controller on PC

First things first, you don’t need an actual Sony PlayStation 4 to do this. You can just go out and buy a DualShock 4 controller and start using a PS4 controller on PC without any problem.
What you’ll need, however, are the following:
- A Dualshock 4 Controller
- A Windows PC
- A standard micro USB cable
It may also be necessary for you to use a third-party software to use the DualShock 4 on a PC. However, it won’t take too long for you to set it up, and once you’re done, you can basically make use of the full features of the DS4, from changing the lighting to checking the battery status and even using the built-in audio jack on the DS4 controller.
It is also possible to take advantage of the wireless function of the PS4 controller on PC via Bluetooth. Setting it up is easy. You’ll either need to buy a Bluetooth adapter for your PC or use a PC that has the Bluetooth function built-in, which many modern laptops and mid-end or high-end gaming keyboards do.
You may also choose to purchase the official USB Wireless Adaptor from Sony, but any Bluetooth adapter that has support for Bluetooth version 2.0 and up should do fine.
Perhaps the only downside of using the PS4 controller on PC wirelessly is that you can’t take advantage of the controller’s audio jack. This means that you’ll have to plug your headphones directly into your computer, which can hamper your coach gaming session unless you pair it with a wireless gaming headset.
Using the PS4 Controller on PC via Steam
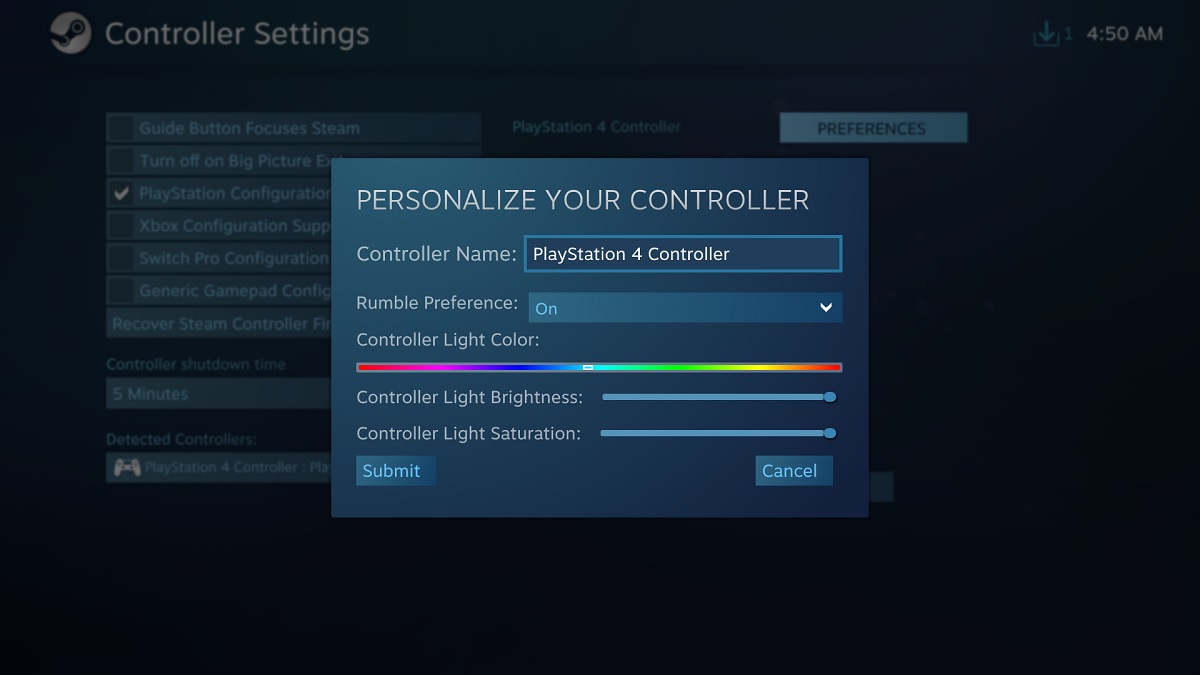
Two years ago, Steam released an update that allowed users to use the PS4 controller on PC via Steam as long as the application is running.
You only need to plug in your DualShock 4 controller using the USB and that’s it. You’re now also free to use the PS4 controller to control the TV-friendly Big Picture Mod of Steam. Even better, games will now start displaying PS4 button prompts in-game, as opposed to the default Xbox controls.
As long as you have an updated version of Steam (which shouldn’t be easy since the update was released two years ago), you should be able to use the PS4 controller on PC as soon as you boot up Steam.
Unfortunately, this is not a cure-all. Steam doesn’t have every game in their catalogue. Some games are only available on other platforms. Meanwhile, some gamers prefer their games DRM-free. In this case, using your PS4 controller on PC isn’t quite so easy and will take a bit of work.
But, don’t worry. That’s what we’re here to help you with.
Using PS4 Controller on PC Via DS4Windows

It is possible to use your PS4 controller on PC without steam. You can do it by using a software called DS4Windows.
Below, we’ll guide you through the process of installing the software and getting your PS4 controller to work on your Windows PC.
Step No. 1 — Download DS4Windows
Originally created by Jay2Kings, DS4Windows is a third-party software that allows users to use their PS4 controller on PC without any issue. However, since 2016, another user, under the name Ryochan7, has taken over the project. He is now responsible for regularly updating the software.
You can find the latest version of the software here: (https://github.com/Ryochan7/DS4Windows)
Step No. 2 — Install DS4Windows
Once you have downloaded the Zip file, simply right-click and select “Extract All” from the options.
Afterwards, a window will pop up asking you your preferred locations for the extracted files. It is up to you if you want to extract them on the same folder, or another part of your hard drive. Either way, once you have finished extracting the files, you’ll see two files, “DS4Updater.exe” and “DS4Windows.exe”.
The former is not always useful, but it can come in handy in case you’re having problems with the software later on. For now, click on “DS4Windows.exe” so you can start with the installation process and get your PS4 controller on PC working right away.
Step No. 3 — Set Up DS4Windows
If you’re launching DS4Windows for the first time, the software will ask you your preferred locations for the settings and profiles. Again, much like earlier, it’s completely up to you. However, the default selection “AppData” is usually recommended for most users.
Once you’ve finished selecting a location, another window will pop-up. Click on the “Install the DS4 Driver” option so you can start using the PS4 controller on PC using Windows 8, Windows 8.1 and Windows 10 OS versions.
If you are currently using an older OS version, such as Windows 7, or even older, you will need to click on the “Install 360 Driver”.
Step No. 4 — Connecting Your PS4 Controller on PC via USB Cable
You should be able to start using your PS4 controller on PC via USB cable.
The USB cable is a standard micro USB cable that you probably have lying around somewhere in the house — it’s the same USB cable used by most modern smartphones. However, for true couch gaming, we recommend buying a separate USB cable that’s at least two to three meters long so you can play from far away.
In any case, once you have plugged the USB cable with the PS4 controller on your PC, you should be able to start playing right away.
Do note that between wireless and wired, the latter might be better because it’s easier to use, not to mention that it allows you to make use of the DualShock 4’s built-in audio jack so you don’t have to plug your earphones or headphones into your computer anymore.
Step No. 4 — Connecting Your PS4 Controller on PC via Bluetooth
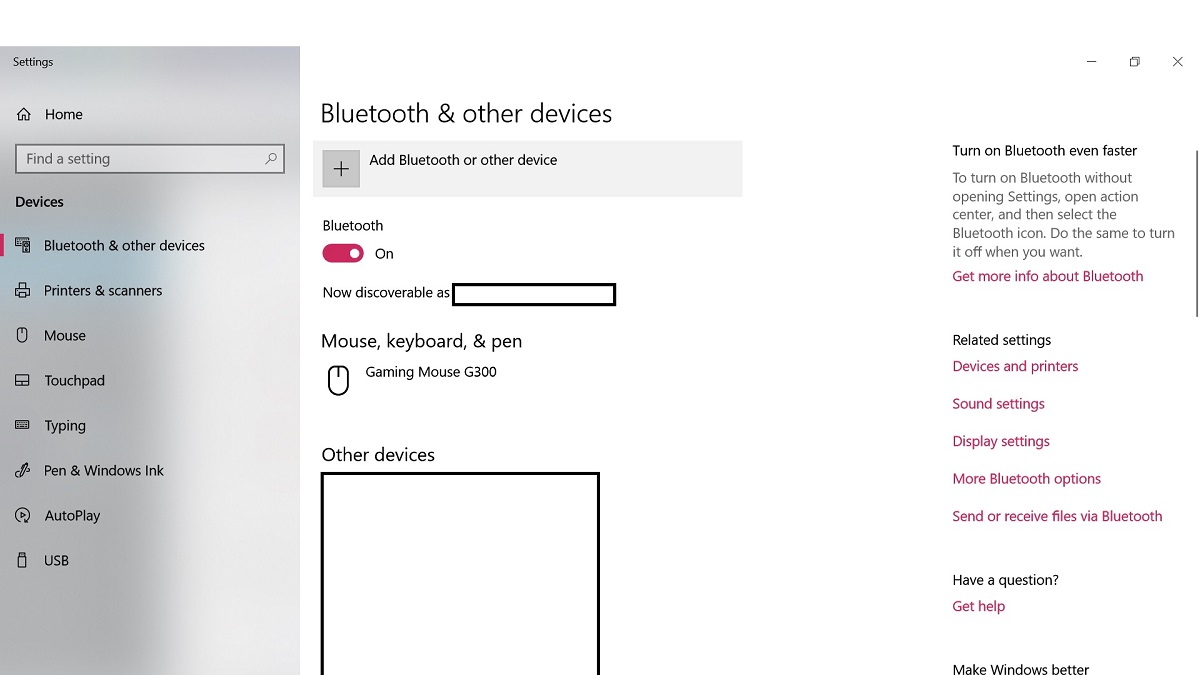
This one is a little tricky.
If your PC doesn’t have a built-in Bluetooth adapter, you’ll have to buy a separate adapter. However, while the official Sony PlayStation 4 DualShock USB Wireless Adapter is recommended, it is quite expensive. An alternative is to buy any Bluetooth Wireless Adapter that supports Bluetooth 2.0 and up.
You can find Bluetooth USB dongles for as long as $5 online. Just make sure that you choose one that has good reviews so you don’t end up getting a lemon product.
Once you have the Bluetooth USB dongle or if your PC supports Bluetooth natively, you only need to press and hold the central PS button for a couple of seconds. Eventually, the light bar at the top should begin to flash to its default colour.
Once you see that, you need to open up the “Bluetooth and other devices” settings on your PC, turn “Bluetooth” on by sliding it to the right and then clicking on “Add Bluetooth or other Device”.
This should open up the Action Center. From there, click “Bluetooth” out of the three options and then the select “Wireless Controller”. In some cases, your computer will ask you to enter a paid code. If that happens, simply type in 0000.
Afterwards, you should be able to start using PS4 controller on PC via Bluetooth.
Help! DS4Windows Is Too Tedious To Setup!
Herein lies the problem with using a PS4 controller on PC and not playing games through Steam. Though you can setup DS4Windows to make it possible to use the PS4 controller on PC, the process can be quite lengthy.
This is where the ControllerMax CronusMax PLUS comes in.
The CronusMax PLUS is a controller adapter that allows you to use any bluetooth-enabled controller on your PC, or for any console for that matter without much hassle. All you have to do is plug in the CronusMax PLUS, sync your controller, and you’re good to go. But, that’s not all that this unique device has to offer.
Though a bit overwhelming for first-time users, hardcore gamers who want to use their PS4 controller on PC will love the incredibly powerful mapping and customization tools, which includes features such as controller mods, as well as macros and scripts, that the CronusMax PLUS comes with.
Click here for the official website of the CronusMax PLUS.
Final Thoughts
It’s actually debatable whether you really need DS4Windows to start using PS4 controller on PC. This is because, in Big Picture Mode, you can actually start editing your controller’s preferences, from the colour of the light, brightness, saturation, and so on.
There’s also a problem with PS4 controllers with DS4Windows AND Steam running. Because, instead of being detected as a PS4 controller, Steam will detect the controller as an Xbox 360 controller, and thus use the same layout as that of the Xbox 360. That can pose as quite a problem.
Of course, if you plan on using your PS4 controller for games outside of Steam, then it might make sense to use DS4Windows. Just keep in mind that all the software does is take the driver of the Xbox 360 controller and make games believe that you are actually using an Xbox 360 controller to play.
Or, if you want to have things easy, then just buy the ControllerMax CronusMax PLUS outright.
Either way, the choice is up to you.
Feel free to tinker about it as you please and find out which setting works best for you. Regardless of which you choose, you should be able to start using PS4 controller on PC from here on out without any problems.
Which of the methods have you tried that worked to help you use your PS4 Controller on PC? Be sure to let us know your thoughts in the comments down below.






4 Comments
I downloaded the whole Zipped file.. extracted everything and I have checked every folder and there is no DS4Windows.exe or DS4Updater.exe… Not sure why it’s not showing for me.
ps4 piesss
I have a problem using my DS4 controller on my laptop, while playing Snowrunner..
the dpad always holding up, even I’m not pressing it..
I also done deleted and uninstalled the DS4windows, but the problem still insisting..
what should I do to get this problem rid off
thanks in advance..
Does the problem persist on PS4? Is it soley on your laptop? It may just be a faulty controller.